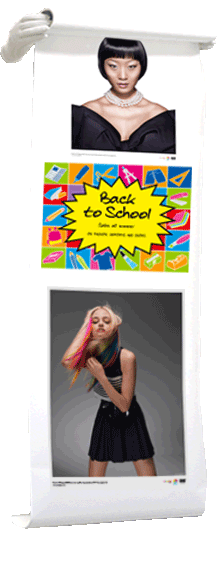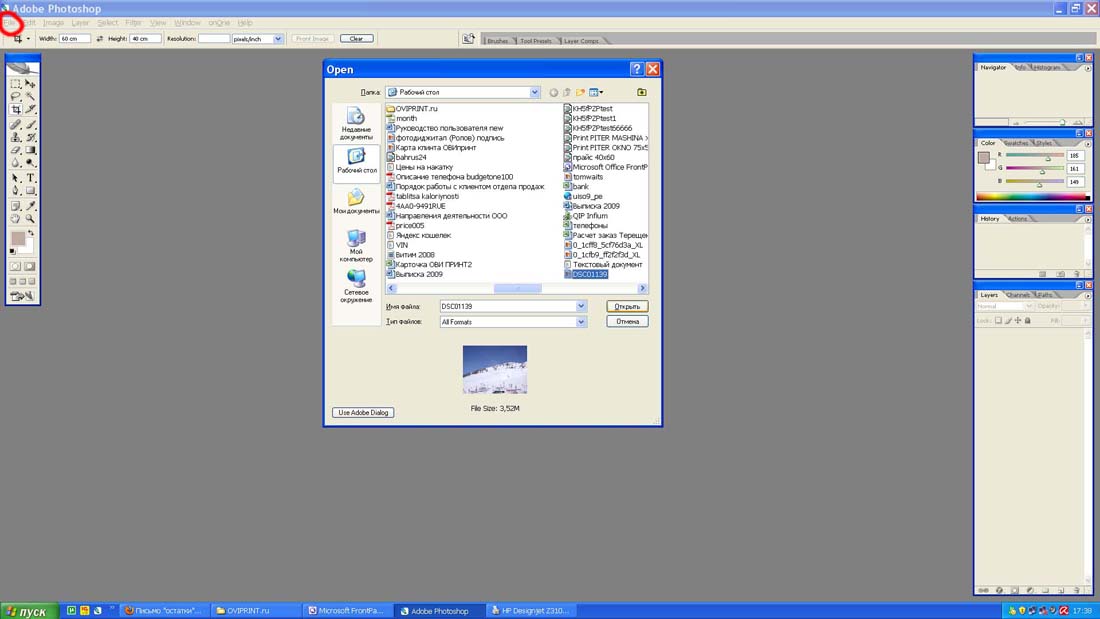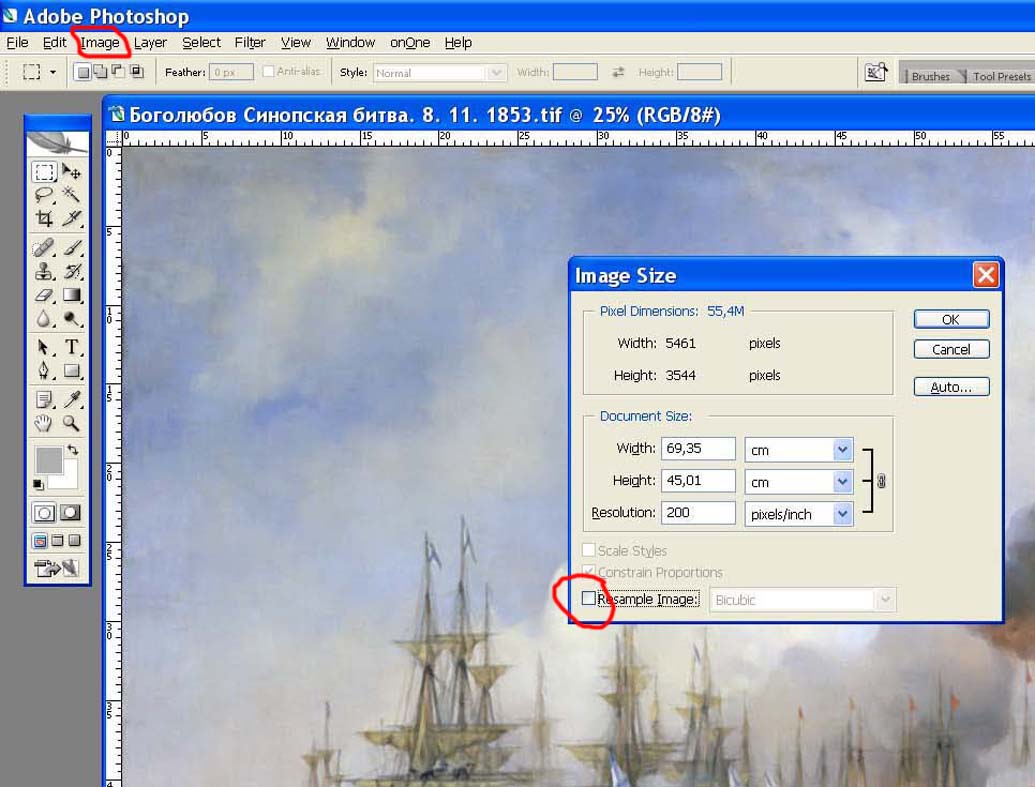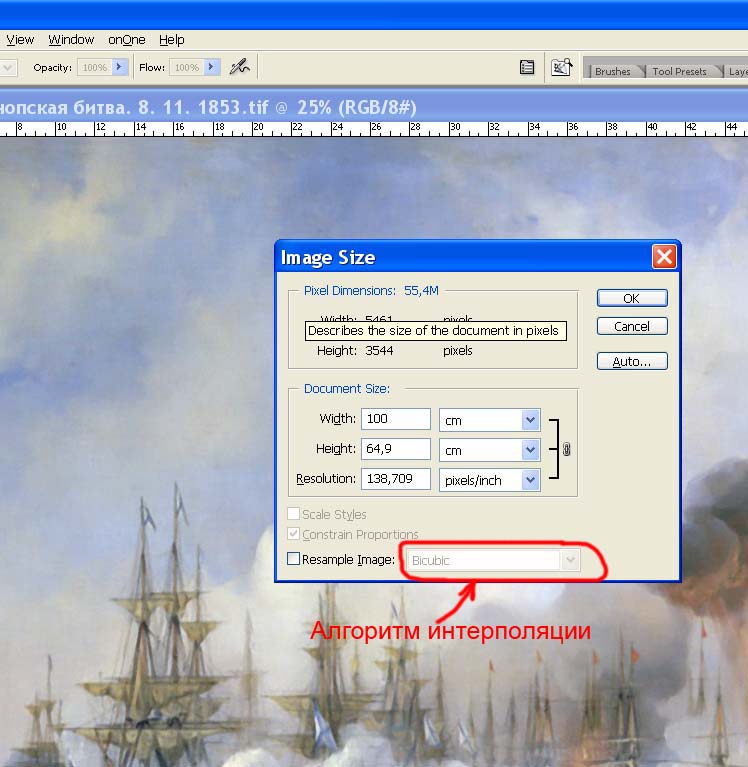Как подготовить фотографию для печати на большой формат
Большая фотография - удивительная вещь. Я люблю фотографии яркие, контрастные и с четкими линиями. Порой даже просто пройдешь мимо такой фото, скользнешь боковым зрением, а настроение улучшится, промелькнет какое-то приятное воспоминание, да просто на душе станет светлее... Вот и все - фото работает, фото делает жизнь лучше...
Для начала определимся: большая фотография - это все форматы, которые превышают А4, грубо говоря 20 х 30 см. На мой взгляд для наших квартир есть три оптимальных размера больших фото - 30х40 см, 40х60 и 60х80 см, а также все что рядом - полюс минус 10 см. Однако, кроме них, очень здорово смотрятся панорамы (это когда один из размеров фотографии гораздо больше другого, например 40 см х 150 см), фотообои, фотопотолки, и пр. Итак, делаем
большую фотографию. Для этого нужен фотоаппарат, немного "Фотошопа" и компьютер с монитором, который откалиброван, хотя бы средством "Адобе гамма" (см. в
панели управления). Фотоаппарат Для обработки фотографии на большой формат нам нужно получить изображение в электронном виде, т.е. файл в формате который понимает "Фотошоп". Как правило используются файлы в формате RAW, TIFF (TIF) и JPG (JPEG). Формат RAW - это практически исходный электронный снимок, считываемый с матрицы фотоаппарата. Т.е. в этом формате почти нет сжатия изображения ни по разрешению кадра ни по цвету. Этот формат применяется обычно в очень дорогих цифровых фотоаппаратах (можно сказать в профессиональных камерах) и, редко, в обычных туристических аппаратах. Ф Формат JPG (JPEG) - стандартный, ширпотребовский, удовлетворительно-оптимальный формат сжатия цифровых изображений. Присутствует во всех цифровых мыльницах и аппаратах верхнего уровня туристического класса. Этот формат позволяет совершать чудеса со сжатием изображения, превращая полноценный снимок в 30 МБ в картинку для интернета, имеющую 30 КБ веса, т.е. можно добиться сжатия в 1000 раз! И при этом Вы вполне поймете, что это именно та фотография! Формат JPEG позволяет делать и хранить на фотоаппарате тысячи электронных фотографий размером 300-500 кб, которые, приехав домой, Вы вполне можете напечатать на бумаге формата 10х15 см в любой химической фотопечатне за три рубля за штуку! Это шедевр математических технологий "скрючивания" цвета, цветопереходов, градиентов, теней в общем всего того чем хороша большая профессиональная фотография... Но не стоит отчаиваться! В Вашем фотоаппарате наверняка есть режим съемки с "максимальным качеством". Именно его и следует включить, если предполагаете, что этот вид или портрет нужно сделать на большой размер. Вы получите на карте фотоаппарата электронный файл размером 5-10Мб, которых вполне может хватить на изготовление большого фото, если не придираться к деталям... Хозяевам пленочных аппаратов - глубокий поклон за преданность пленке и тайнам фотохимических реакций! Лучшие файлы, которые мы получали для печати и до сих пор, непревзойденные по качеству, были сделаны со слайдов 9х12 см. Пленочные технологии до сих пор позволяют получить самые лучшие электронные изображения. Правда слайды нужно грамотно сканировать... Мы это делаем на мощных барабанных сканерах, которые выдают 24000 dpi оптического разрешения! Поистине при классном качестве слайда возможности по увеличению такого файла огромны!. Например "Музыку" и "Танец" Матисса можно напечатать в натуральный размер... Но это уже другая песня... Итак мы сделали фотографию с максимальным качеством, на который способен Ваш фотоаппарат или отсканировали пленку (слайд), и теперь нужно узнать на какой размер мы его можем "растянуть". Для этого нужно загрузить файл в компьютер и запустить программу "Фотошоп". Фотошоп 1. Обработка Фотографии Далее при помощи команды Фотошопа "Открыть" найти наш файл на компьютере и открыть его в Фотошопе. Открываем файл в Фотошопе: FILE - OPEN Для начала поправьте фотошопом уровни, цвет, резкость и контрастность Вашей фотографии при помощи меню IMAGE - ADJUSMENTS. Далее все просто: оптимальное разрешение электронного файла (это не разрешение печати!) 200-300 точек на дюйм(!). По нашему опыту 200 вполне достаточно для печати фотографии. Входим на вкладку IMAGE, щелкаем по IMAGE SIZE, появляется вот такое окошко: Снимаем галочку "Resample image" и подставляем значение 200 pixels/inch. В окошках "ширина" и "Высота" появятся метрические размеры. В примере 69 см на 45 см. Это и есть размеры которые выдает Ваш файл для хорошей, качественной печати на плоттере (цифровой фотомашине). Маловато будет? Надо больше? Устанавливаем размер, который нужен. Допустим нужна ширина 100 см, ставим в окошке "ширина" 100 см. Так как у нас стоит галочка на строке "Constrain Proportions" (соблюдение пропорций), то программа автоматически установит высоту фотографии и, соответственно, уменьшит разрешение (Resolution) файла:
В нашем примере разрешение стало 138... точек. Увеличение разрешения файла рекомендую производить при помощи алгоритма интерполяции Bicubic (бикубический), в несколько этапов, прибавляя примерно по 20 точек. Для нашего примера 160, 180, 200. Исследователи процесса интерполяции говорят, что при поэтапном увеличении результат будет лучше, да и компьютер это перенесет легче, без зависаний.
Примечание Фотошоп предлагает, как правило следующие алгоритмы интерполяции: Nearest Neighbor (по ближайшим точкам). Это наименее точный метод интерполирования, но в то же время он не создает сглаживания вокруг линий. Алгоритм можно рекомендовать в тех случаях, когда требуется сохранить первоначальный набор цветов и резкость краев. Bilinear (билинейный). Этот алгоритм относится к среднему по качеству методу и выбирается, если предыдущий алгоритм не устраивает своим результатом. Bicubic (бикубический). Наиболее популярный алгоритм интерполирования, дает сглаженные границы и плавный тоновый диапазон цветов. Алгоритм Bicubic Resize применяется для произвольного изменения размера растровой картинки. Этот алгоритм является двухпроходным. Двухпроходный Bicubic Resize - это замечательный по качеству алгоритм. Но у него есть недостаток: он довольно медленный. Bicubic Smoother (бикубический с размытием) Аналогичен бикубическому алгоритму, но включает дополнительное сглаживание изображения. Bicubic Sharper (бикубический с резкостью) Аналогичен бикубическому алгоритму, но дополнительно повышает резкость изображения.
После интерполяции обязательно нужно оценить качество полученного файла, увеличивая его до реального размера (для этого нужно включить линейки View - Rules или Contrl+R и увеличивать фото пока линейки не станут в натуральную величину, что можно измерить простой линейкой). Изображение, которые Вы увидите обязательно будет иметь недостатки - расплывчатые границы цветопереходов, несколько увеличенные линии и т.д. И будьте уверены, что плоттер со своим разрешением печати в 1200 - 2400 точек, аккуратно все это напечатает. Отойдите от экрана примерно на 1 метр. Оцените теперь фотографию на экране. Ваша задача состоит в принятии решения - удовлетворяет Вас данная обработка или нет. Если нет, то надо или увеличивать размер исходной фотографии или уменьшать размер печати.
Примечание Надо сказать, что имеются специализированные программы предназначенные именно для увеличения размеров изображений (например Photo Zoom Professional). Эти программы наряду с уже упомянутыми алгоритмами, используют множество других, в той или иной степени улучшающие качество увеличенной фотографии. Некоторые алгоритмы действительно дают лучший результат, который даже виден глазом. 2. Сохранить. Записать. Передать. Сразу скажу одну очень важную вещь! Все сохранения и пересохранения файла изображения в процессе работы в Фотошопе обязательно делайте в форматах TIFF или PSD (см. примечание), но ни в коем случае не в JPEG! Наш любимый JPEG будет сжимать Ваше изображение при каждом пересохранении, каждый раз ухудшая его качество.
Примечание Photoshop Document (PSD) — растровый формат хранения графической информации, созданный специально для программы Adobe Photoshop и поддерживающий все его возможности - сохраняет слои и папки слоёв, прозрачность и полупрозрачность, векторные графические элементы и стили слоёв программы, изображение сжимается без потери качества (RLE-сжатие).
Сохраните у себя на компьютере файл в формате TIFF. Дальше его можно записать на флешку, CD или DVD диски. Если очень нужно передать файл по интернету, то можно воспользоваться каким-либо сервером (типа webfie.ru или почтой mail.ru - удобный и быстрый сервер сделали ребята, рекомендую). Однако помните, что любая передача файла в чужие руки ведет к его неизбежному размножению и, если он Вам очень дорог, то не забудьте заключить договор с печатающей организацией об эксклюзивности Ваших прав на этот файл. Лучше сделать его дома (в двух экземплярах) и при передаче файла попросить поставить на своем экземпляре подпись и, обязательно, печать. Удачи! Все авторские права защищены (Копирование материалов данного сайта допускается с обязательным размещением ссылки на www.oviprint.ru и указанием автора) |